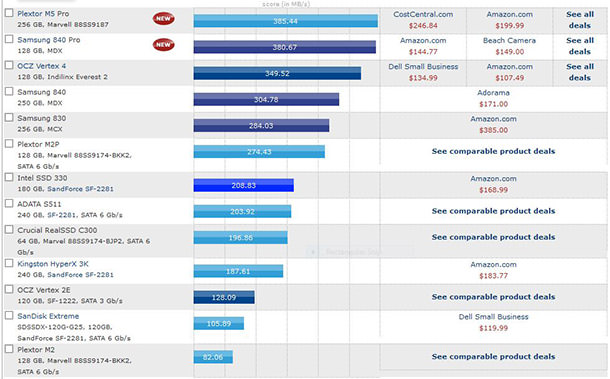راهنمای جامع حافظههای SSD

راهنمای جامع حافظههای SSD
حافظههای SSD
در حال حاضر اضافه کردن حافظههای SSD به رایانهی شخصی یا لپتاپتان یکی از هوشمندانهترین انتخابهای شماست چرا که با این کار میتوانید بر سرعت اجرای دستورات رایانهی خود بیافزایید. اما SSD چیست؟ این دیسکها نیز همانند دیگر محصولات فناوری جنبههای گوناگون و تازهای دارند که هر چه بیشتر دربارهشان بدانیم برای ما مفیدتر خواهد بود. در این مقاله کوشیدهایم تا یک راهنمای جامع و کامل از SSD را برای شما گرامیان تهیه و تدارک ببینیم، پس با ما همراه باشید.
حافظههای SSD چه هستند؟
SSD که برخی آن را دیسک حالت جامد نیز ترجمه کردهاند! در واقع یک ابزار ذخیرهسازی اطلاعات برای رایانهی شما به حساب میآید. امروزه این دست از حافظههای ذخیره سازی قادر به ارائهی همان خدمات دیسکهای سخت سنتی (HDD خودمان) میباشند اما با این تفاوت که سرعت ذخیره سازی و خواندن اطلاعات برروی SSDها به مراتب بالاتر از HDDها است. اگر اطلاع چندانی از سختافزار خود ندارد شاید حتی متوجه نشوید که چه نوع حافظهای – سنتی یا SSD – بر روی سیستم شما سوار شده است؛ چرا که کارایی و قابلیتهای هر دو شباهت بسیار زیادی به هم دارند.

دیسکهای سخت سنتی (HDD) دادهها را بر روی صفحات چرخانی ذخیره مینمایند و هر زمان که رایانهی شما بخواهد به دادهای دسترسی داشته باشد، یک سر سوزنی (هد خواندن / نوشتن) به محل قرارگیری داده رفته و آن را میخواند و در اختیار رایانه قرار میدهد. نوشتن اطلاعات بر روی دیسکهای سخت سنتی نیز تقریباً روند مشابهی دارد؛ درحالی که در دیسکهای سخت جامد هیچ حرکتی یا چرخشی در کار نیست! در عوض اطلاعات در بلوکهای مخصوصی ذخیرهسازی میشوند و هر زمان که رایانه به دادهای خاص نیاز داشته باشد، دیسکهای سخت جامد سریعاً قادر به یافتن و در اختیار قراردادن آن میباشند. در حقیقت کارایی بالای SSDها به خاطر همین روند مستقیم و بی واسطهی دسترسی به دادهها است. به همین خاطر است که سرعت دسترسی در این دیسکها بسیار بالا است و این یکی از مزایای حافظههای SSD به هارد دیسکهای سنتی به شمار میرود.
یک حافظههای SSD جدید میتواند به طرق گوناگون سرعت رایانهی شما را افزایش دهد؛ که از آن جمله میتوان به موارد ذیل اشاره کرد:
- کاهش زمان بوت (بالا آمدن) رایانه به طرز چشمگیر
- اجرا و بارگذاری انواع نرمافزارها به صورت آنی
- ذخیره یا بازکردن اسناد و فایلهای گوناگون بدون تلف شدن زمان
- سرعت بالای کپی انواع فایلها
- در مجموع رایانه شما با کارایی و سرعت بیشتری کار خواهد کرد.
البته حافظههای SSD نیز معایب خاص خود را دارند؛ برای نمونه هزینهی نگهداری اطلاعات در این نسل تازه از حافظهها به مراتب بیشتر از هارد دیسکهای سنتی است. برای ملموستر شدن این موضوع دست به مقایسهای جالب میزنیم؛ به فرض اگر بودجهای 100 دلاری برای خرید داشته باشید با آن میتوانید یک دیسک سخت سنتی به گنجایش 2 ترا بایت را تهیه فرمایید؛ در حالی که اگر بخواهید همین بودجه را صرف خریداری حافظههای SSD کنید، تنها قادر به خریداری یک دیسک 120 گیگابایتی خواهید بود و نه بیشتر! این بدان معنی است که به ازای هر گیگا بایت ظرفیت در دیسکهای سنتی مبلغ 5 سنت و در دیسکهای SSD مبلغ 83 سنت باید هزینه کنیم، که تفاوت بسیار زیادی از نظر هزینه است و زمانی این تفاوت بیشتر آشکار میشود که بخواهیم با ظرفیتهای بسیار بالایی کار کنیم.
خوشبختانه امروزه با توسعهی هر چه بیشتر سرویسهای کلاد و ذخیرهسازی آنلاین دادهها، دیسکهای SSD با ظرفیت پایینتر نیز میتوانند نیاز اغلب کاربران را به خوبی پاسخگو باشند. و اگر کاربری نیازمند فضای بیشتری از دیسک سخت باشد میتواند به سادگی ترکیبی از این دو نوع دیسک را به کار گیرد. بدین ترتیب میتوان از سرعت بالای دسترسی در دیسکهای جدید استفاده کرده و در کنار آن از گنجایش زیاد و ارزانتر دیسکهای سنتی نیز به خوبی بهره ببرد.
در این مقاله میکوشیم تا از تمامی جنبههای SSD شما را مطلع نماییم. بدین ترتیب اگر قصد بروزرسانی سختافزاری سیستم خود را داشته باشید، با بینش بهتری پا در پاساژ یا فروشگاههای سختافزاری خواهید گذاشت. از این گذشته نیم نگاهی نیز به تکنیکهای پیشرفتهتر کار با حافظههای SSD خواهیم انداخت تا گیکهای ایرانی و حرفهای نیز از ما راضی و خشنود باشند.
نحوهی انتخاب SSD مناسب برای خرید
انتخاب درایو SSD مناسب برای شما کار دشواری نیست پس خواهش میکنیم این امر خطیر را به دوش فروشندگان بیتجربه یا ناآگاه نیاندازید و خود عمیقاً در این باره جد و جهد کنید. البته روند انتخاب و خرید از بین این همه برند گوناگون ممکن است تا حدودی دشوار و گیج کننده باشد؛ که در این زمینه نیز روی زومیت حساب کنید که کمکتان خواهیم کرد!
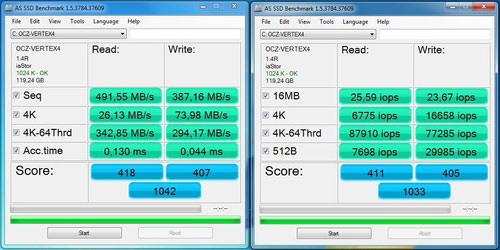
تمامی دیسکهای سخت جامد دارای خصیصهی مهمی به نام سرعت بالای دسترسی هستند و از این نظر بروزرسانی خوبی برای رایانه شما خواهند بود. توجه داشته باشید درایو SSD که تهیه میکنید باید دارای کیفیت و اطمینان پذیری بالایی باشد که با توجه به تازه بودن این فناوری کسب اطلاع از آن قدری دشوار بوده و چالش برانگیز خواهد بود. در ذیل برخی از خصوصیات بارزی که درایورهای سخت جامد باید حائز آن باشند را برشمردهایم:
- سرعت بیشینهی بالا (Maximum Speed): در دیسکهای SSD بیشینهی سرعت خواندن و نوشتن به ترتیب در حدود 400 و 300 مگابایت بر ثانیه است. البته در نظر داشته باشید که ممکن است این اعداد دقیقاً درست نباشند، گرچه تفاوت زیادی نیز نمیتوان برای آن متصور بود.
- سرعتهای حقیقی بالا: گرچه ممکن است تولیدکنندگان حافظههای SSD اعداد حقیقی مربوط به سرعت خواندن / نوشتن را اعلام نکنند، با این حال آنقدر نقل و انتقال دادهها در این دست دیسکها سریع است که سرعت بالای کار تقریباً تضمین شده میباشد. اگر مایلید تا از سرعتهای حقیقی خواندن / نوشتن SSDها اطلاع حاصل کنید میتوانید سری به وب جهان گستر و پایگاهای اینترنتی گوناگون بزنید و گزارشها و بررسیهایی که از محصولات سختافزاری وجود دارد را بخوانید. مثلاً همین زومیت خودمان منبعی خوب، بهروز و قابل اعتمادی برای این مورد است و میتوانید با مشاهده بررسی نوت بوکها به سرعت خواندن و نوشتن اطلاعات در حافظههای آنها پی ببرید. علاوه بر این به شما پیشنهاد میکنیم که حتما پیش از خرید سری به بنچمارکهای سایت معتبر Tomshardware بیاندازید و سرعت واقعی خواندن و نوشتن اطلاعات در حافظههای SSD مختلف را مشاهده و با یکدیگر مقایسه کنید.
- سلولهای چندگانهی ذخیره اطلاعات NAND: زمانی که قصد خرید حافظههای SSD دارید با دو نوع دیسک سخت مواجه میشوید: دیسکهایی که دارای سلولهای ذخیرهی اطلاعات چندلایه (MLC) هستند یا دارای سلولهای تکلایه (SLC) میباشند. تفاوت اصلی بین این دو نوع آن است که در نمونهی چندلایه، در هر سلول حافظه میتوان اطلاعات بیشتری را ذخیره کرد. از سوی دیگر ساخت سلولهای حافظه تکلایه ارزانتر بوده و برای عموم کاربران با بودجهی محدود مناسبتر هستند. اما روی دیگر سکهی مزیت سلولهای حافظه چندلایه، میزان خطای بیشتر آنها است به همین خاطر بهتر است در چنین مواردی، محصولی خریداری شود که مجهز به سامانهی عیبیابی و رفع (ECC) میباشد.
- پشتیبانی از اتصالات ساتا 3 (SATA III): اغلب SSDها از اتصالات ساتا (SATA) بهره میبرند، با این وجود همهی آنها مجهز به جدیدترین سامانهی اتصالی ساتا 3 نیستند. گفتنی است که نرخ تبادل اطلاعات در انواع اتصال ساتا 1، 2 و 3 به ترتیب برابر با 1.5، 3.0 و 6 گیگابیت بر ثانیه است. برای اطمینان از اینکه SSD از حداکثر پهنای باند ممکن بهره میبرد، لازم است تا این دستگاه از ساتا 3 بهرهمند باشد. اگر چنین نیست، زیاد مته به خشخاش نگذارید چرا که اتصالات ساتا 2 یا حتی 1 نیز میتواند نیازمندیهای عموم کاربران را به خوبی رفع و رجوع کند.
- قابلیت عیبیابی و رفع (ECC): همانطور که از نامش پیداست، این قابلیت یکی از کلیدیترین خصوصیاتی است که یک SSD باید حائز آن باشد. بدین ترتیب SSD شما قادر به تشخیص ایرادات عمومی و رفع آنهاست و نتیجه اینکه دیگر با فایلهای خراب مواجه نخواهید بود. مسلماً حافظههای SSD که دارای قابلیت عیبیابی و رفع است قابل اتکاتر از دیگر نمونهها است.
- تاریخچهی اعتبار و اطمینان به SSDها: اطمینانپذیری یکی از مبهمترین خصیصهها برای ارزیابی است، با این حال ترفندهایی وجود دارد که میتوان برای سنجش بهینهی محصول بهره جست. نخست، به دنبال محصولاتی باشید که شرکتهای باسابقه در این حوزه نظیر OCZ یا Crucial آن را ساخته باشند. از آنجایی که فناوری ساخت SSDها تازه است، بهتر است از کمپانیهای تازهکار در این مورد اجتناب نمایید. از این گذشته رجوع به سایتهای اینترنتی و مشاهدهی رتبهبندیهایی که منتقدین و دیگر کاربران به محصولات دادهاند، خالی از لطف نیست. عموماً دیسکهایی که حائز 3.5 ستاره و بیشتر از 5 امتیاز شدهاند یک SSD قابل اطمینان میباشند. و این موضوع را مد نظر داشته باشید که ممکن است حتی کمپانیهای صاحب نام و معتبر نیز SSD قابل اطمینان با رتبهای کمتر از 3.5 ستاره تولید نماید، که باید از آنها پرهیز نمود.
چه SSDای حائز شرایط بالا بودهاند؟ ما تجربهی زیادی در کار با SSDها داریم. در حال حاضر میتوانید حافظههای SSD ساخت OCZ با ظرفیت 120 گیگا بایت را با قیمت 100 دلار و نمونهی 240 گیگا بایتی آن را نیز با 180 دلار تهیه کنید. اما OCZ تنها شرکتی نیست که SSD سریع و مقرون به صرفه تولید میکند. اخیراً، شرکت Crucial نیز در سری M4، مجموعهای از SSDهای اقتصادی را عرضه کرده است که دارای ظرفیت 128 و 256 گیگا بایت هستند و به ترتیب با قیمت 105 و 210 دلار عرضه میشوند. گرچه قدری بیشتر هزینه میکنید، اما در عوض به همان میزان فضای بیشتری در اختیار خواهید داشت. از سوی دیگر دیسکهایی با ظرفیتی بیش از 256 گیگابایت بسیار گران قیمت هستند. در نظر داشته باشید با وجود افت شدید قیمت این محصولات در چند ماه اخیرا، باز هم قیمتها بالاست. OCZ در حال حاضر SSD با ظرفیت 512 گیگا بایت را با قیمت 322 دلار عرضه میکند که ظرفیتی بالا و البته قیمتی نجومی دارد! جالب اینکه SSDهای اینچنینی در اوایل سال جاری با دو برابر قیمت فعلی قابل تهیه بودند.
محصولات فوق امتحان خود را پس دادهاند و میتوانیم آنها را به شما توصیه کنیم. در حالی که برندهای گوناگون دیگری در بازار هستند که آنها نیز دارای کیفیت بسیار خوبی میباشند. بهتر است در حین خریداری معیارهایی که در بالا شرح آنها رفت را مد نظر داشته باشید تا نهایتاً محصول خوبی را خریداری فرمایید.
SSDها چه محدودیتهایی دارند؟

یکی از شایعترین مشکلاتی که دارندگان حافظههای SSD با آن روبرو هستند، تطبیق دادن سیستم جاری با دیسک سخت جدیدی است که دارای ظرفیت به مراتب کمتری است. اغلب کاربران به استفاده از دیسکهای سخت سنتی حداقل با گنجایش 500 گیگابایت تا 2 ترا بایت عادت کردهاند. و به حداقل رسانیدن آن به 120 تا 240 گیگا بایت – ظرفیتی که اغلب SSDهای اقتصادی دارند – کار دشواری است. علیرغم اینکه این کاهش تقاضا امری اجتناب ناپذیر است، با این وجود ترفندهایی هست که بتوان این روند را قدری با سهولت و سادگی بیشتر همراه کرد. در بیشتر اوقات میتوانید از یک دیسک سخت سنتی به عنوان درایو ثانویه بهره و از فضای اضافی موجود در آن کمال استفاده را ببرید. بیایید به گزینههای پیش روی شما در این بین نگاهی بیاندازیم:
انتخاب نخست: از صفر شروع کرده و تنها فایلهای ضروری را کپی کنید
زمانیکه سیستم خود را آپگرید کرده و آن را به حافظههای SSD تجهیز نمودهاید، حتمیترین گزینهی پیشرو، نصب یک سیستمعامل جدید و کپی کردن فایلهای ضروری بر روی سیستم جدید است. گرچه ممکن است این روش قدری وقتگیر باشد، اما زمانیکه کلیه امور به انجام میرسد همه چیز درست و حسابی تنظیم شده است. در ذیل مراحل انجام کار را برایتان فهرستوار برشمردهایم
1. ابتدا سیستمعامل مورد علاقه خود را انتخاب و آن را بر روی دیسک جامد نصب کنید.
2. محتویات موجود در پوشههای اصلی دیسک سخت پیشین را به درایو جدید منتقل کنید. اگر فضای کافی برای همهی فایلها وجود ندارد، میتوانید از موارد ضروریتر شروع کنید، بعد از آن فایلهای چندرسانهای را تا آنجا که فضا اجازه میدهد کپی کنید باقی را نیز میتوانید برروی یک هار دیسک اکسترنال منتقل کنید.
3. از بین برنامههایی که بر روی دیسک سخت سنتیتان نصب شده است موارد دلخواه را انتخاب کرده و بر روی دیسک جدید نصب نمایید. اگر حال و حوصله دارید، میتوانید وقت مناسبی را برای دریافت جدیدترین نسخه از برنامههای مورد نظر صرف نمایید. در صورتی که کاربر سیستمعامل ویندوز یا لینوکس هستید میتوانید از نرمافزار Ninite برای یافتن جدیدترین روایت از برنامههای کاربردی و رایگان مورد نظر خود بهره ببرید. کاربران سیستمعامل OS X نیز میتوانند به اپاستور اپل رجوع کرده و جدیدترین روایت از برنامههایی که پیشتر خریداری کردهاند را دریافت کنند.
4. اسناد و فایلهای مهم خود را کپی کنید.
5. دیسک سخت سنتی خود را دم دست نگهداری کنید تا هر زمان که به آن و محتویاتش نیاز پیدا کردید بتوانید آنها را کپی نمایید.
یک بار دیگر متذکر میشویم که گرچه این روش وقت زیادی از شما میگیرد، با این حال میتوانید هم سیستم جدید خود را به خوبی پیکربندی کرده و هم دستی به سر و گوش هارد دیسک سنتیتان بکشید.
گزینه دوم: انتقال دادهها به دیسک سخت جدید

اگر تمایل ندارید که نسخهی تازهای از سیستم عامل را بر روی حافظههای SSD نصب نمایید، میتوانید در هر زمان که صلاح بدانید نه تنها دادهها، اسناد و فایلها، بلکه سیستمعامل جاری خود را نیز به این دیسک سخت جدید منتقل کنید. در این روش نمیتوانید کنترل کاملی بر امور داشته باشید و برخی از اتفاقات در این بین در ید قدرت شما نخواهد بود.
این موضوع بدان معنی است که پیش از هر کاری باید ابتدا فایلهای اضافی موجود را پاک کرده و بعد از آنکه حجم دادههای موجود را به حد کافی کاهش دادید، میتوانید عمل انتقال را صورت دهید. پس اگر نمیخواهید در این مرحله اطلاعات با ارزش خود را از دست دهید، بهتر است از این موارد اضافی نسخه پشتیبان تهیه فرمایید.
پیشنهاد ویژه: استفاده همزمان از درایو بیرونی (اکسترنال) و سرویسهای ذخیرهسازی کلود
از آنجایی که گنجایش SSDها محدود است، کاربران نیاز به محل دیگری برای ذخیرهسازی اطلاعات خود خواهند داشت. اگر شما دسترسی به دیسک سخت ثانویهای برای این منظور ندارید، میتوانید از فضای سرویسهای ذخیرهسازی ابری برای این منظور بهره برداری نمایید. استفاده از هارد دیسک ثانویه یا سرویسهای کلاد بهترین گزینه برای نیل به این مهم است.
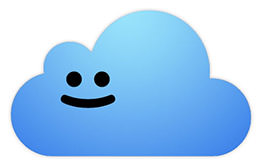
اگر مجموعهای خاص از فایلها را نگهداری نمیکنید مسلماً یک دیسک سخت جامد با گنجایش 240 گیگا بایت میتواند به خوبی نیاز شما را برطرف نماید. در این فضا میتوانید سیستمعامل، اسناد مهم، فایلهای موسیقی و تصاویر را بدون هیچ دردسری جای دهید. اگر به صورت حرفهای به کار با فایلهای موسیقی، ویرایش فایلهای ویدئویی، عکس یا هر شغل دیگری که خروجی سنگین دارد اشتغال دارید، تهیه یک دیسک سخت ثانویه سادهترین راه حل پیش روی شماست. اگر به دنبال دیسکهای پرتابل (بیرونی یا اکسترنال) هستید، سری Seagate GeoFlex گرچه فاقد پشتیبانی از اتصالات USB 3.0 هستند با این همه میتواند گزینه ی خوبی به شمار آید. خوشبختانه این دیسک سخت از اتصالات فایروایر 800 و تاندربولت پشتیبانی مینماید. بدین ترتیب میتوانید قدری اطمینان حاصل کنید که همگام با فناوریهای روز گام برمیدارید.
زمانیکه بهره از دیسکسخت اضافی نیز کاری از پیش نمیبرد، آنگاه است که نیاز به یک سرویس کلاد احساس میشود. در این زمینه نیز گوگل حرف اول و آخر را میزند چرا که ارائه دهندهی سرویسهایی مجانی، ساده و کارا است. مثلاً سرویس Google Play Music به شما اجازه میدهد تا کلکسیون فایلهای صوتی خود را به طور کامل بالاگذاری نمایید و بدین ترتیب میتوانید فایلهایی که به ندرت آنها را گوش میکنید را از سیستم خود پاک کنید یا اینکه حداقل آنها را به دیسک سخت آرشیوی خود منتقل نمایید؛ و هر زمان که اتصال اینترنتیتان برقرار باشد قادرید تا به تمامی آهنگهای خود گوش فرا دهید. از سوی دیگر سرویس پیکاسا گوگل به شما اجازه میدهد تا تصاویر و عکسهای خود را در اینترنت ذخیره نمایید و به این ترتیب فضای دیسک سخت خود را خالیتر کنید. زمانیکه پیرامون سایر دادهها صحبت میکنیم، گزینههای پیش روی شما کم نیستند. مثلاً سرویس گوگل درایو یکی از سرویسهایی است که انواع فایل را در خود جای داده است. فرقی نمیکند که از کدام سرویس و به چه میزان استفاده مینمایید، برای انتخاب بهتر سرویسهای ابری میتوانید به مقالات سایت بهاور فناوری ویرا سری بزنید.
بهینهسازی دیسک سخت جامد برای کارایی بهتر

در اغلب اوقات کار زیادی برای بهینهسازی دیسک سخت جامد نمیتوان انجام داد چرا که این دیسکها به اندازه کافی سریع هستند و بدون نیاز به چنین ترفندهایی به خوبی کار میکنند. البته روشهایی که در ذیل به آنها اشاره میکنیم به افزایش طول عمر دستگاه و کارایی بهتر آن ختم میشوند.
قابلیت TRIM را فعال کنیدنخستین کاری که پس از نصب و راهاندازی SSD خود باید انجام دهید، فعال کردن قابلیت TRIM است. اما TRIM در حقیقت چیست؟ اگر به دانشنامهی آزاد ویکیپدیاسری بزنید با تعریفی مشابه این مواجه میشوید:
TRIM قابلیتی است که در آن، سیستم عامل به دیسک سخت اطلاع میدهد کدامیک از بلوکهای حافظه در دیسکهای SSD را نمیتوان مورد استفاده قرارداد و میتواند اطلاعات آن را به طور داخلی پاک کند.
اصولاً، TRIM از بکارگیری بیش از اندازه از بلوکهای حافظه جلوگیری مینماید؛ قابلیتی که مانند Defragment در دیسکهای سنتی عمل میکند. TRIM اطلاعات زائدی که در حین کار با سیستمعامل پیش میآید را پاک کرده و تا پیش از پاک شدن بلوکهای حافظه، اجازهی ریخته شدن اطلاعات جدید را نمیدهد؛ روندی که نهایتاً به طول عمر بیشتر دیسک سخت میانجامد. پس توصیه میشود در صورتی که SSD شما از این قابلیت پشتیبانی میکند، آن را حتماً فعال نمایید.
فعال یا غیر فعال کردن قابلیت خوابزمستانه (Hibernation)
کاربران سیستمعامل مک میتوانند این بخش را ندید بگیرند چرا که این قابلیت تنها در سیستمعامل ویندوز وجود دارد. فعال بودن یا نبودن قابلیت خوابزمستانهی ویندوز مزایا و معایب خاص خود را به همراه دارد. اگر فعال باشد، میتوانید پس از روشن کردن رایانه به ادامهی کار خود بپردازید و بدون تلف شدن وقف برای بالاآمدن رایانه، کار خود را با سرعت پیش بگیرید. از این مهمتر در زمان فعال بودن این قابلیت، سیستم شما خاموش شده و مانند حالت خواب (Sleep Mode) برق اضافی مصرف نمیشود.
موضوعی که به خصوص برای کاربران لپتاپ که از انرژی محدود باتری استفاده میکنند، از اهمیت ویژهای برخوردار است. تنها عیبی که فعال کردن خواب زمستانه در پی دارد، مصرف بخشی از فضای ارزشمند دیسک سخت برای ذخیرهسازی اطلاعات است که نه تنها از فضای آزاد شما میکاهد، بلکه طول عمر این وسیله را نیز کاهش میدهد. پس اگر ذخیره انرژی اولویت اصلی شماست، این قابلیت را فعال کنید؛ و اگر دوستدارید تا مدت بیشتری از SSD کار بکشید، آن را غیر فعال نمایید، به همین سادگی!
SSD خود را یکپارچهسازی (Defragment) نکنید
زمانی که اطلاعات بر روی دیسک سختهای سنتی نگارش میشود، تکه تکه شده و در بخشها و بلوکهای گوناگون حافظه نوشته میشود که از آن با «تکهتکه شدن اطلاعات» یا به اصطلاح fragmentation یاد میشود. از آنجایی که هد خواندن / نوشتن باید مداوم در حال حرکت بین بخشهای مختلف دیسک باشد، این موضوع موجب کند شدن کارایی دیسکهای سخت سنتی میشود. میتوان طی فراید یکپارچهسازی یا Defragmentation این خلاءها را گرفته و اطلاعات را در محدودهای کوچکتر نگهداری کرد؛ به همین خاطر در سیستمعامل ویندوز 7 و OS X چنین قابلیتی پیشبینی شده است. اما از آنجایی که محل قرارگیری اطلاعات بر روی SSDها تقریباً در نزدیکی یکدیگر هستند و یکی از عوامل سرعت بالای دسترسی در این دیسکها به شمار میرود چنین کاری لزومی ندارد؛ به همین روی نه تنها عملیات یکپارچهسازی برای SSDها ضروری نیست، بلک مضر و نامطلوب نیز هست.
توجه داشته باشید که SSDها دارای طول عمر محدودی هستند و هر چه از آنها بیشتر کاربکشیم، از این عمر مفید کاسته میشود. البته نگرانی به دل راه ندهید، این دیسکها به آن اندازهای که شما نیاز دارید کار خواهند کرد، اما انجام عملیات یکپارچهسازی به طور مشهودی از عمر مفید آنها خواهد کاست چرا که دیسک را به خواندن و نوشتن بی مورد اطلاعات وا میدارد که نهایتاً نتیجهای جز کم شدن عمر مفید دستگاه ندارد. البته بهتر بود که در سیستمهای ویندوز و مک، این دسته از دیسکهای سخت شناسایی شده و این قابلیت غیر فعال میشدند.
خسته نباشید، مقاله به انتها رسید! حالا شما اطلاعات خوبی دربارهی SSD کسب کردهاید و میدانید که این دیسکها ابزاری مفید برای افزایش سرعت و کارایی سیستم هستند. بسیاری از گیکهای کامپیوتری مدتهاست که از این نوع از حافظههای ذخیره سازی استفاده کرده و مزایای آن را به خوبی لمس کردهاند، به طوری که دیگر تمایلی به عقبگرد و رجوع به دیسکهای سخت سنتی ندارند. علیرغم اینکه این نوع درایوها هزینهی تهیه بالا و محدودیتهای خاص خود را دارند، با این وجود سرمایهگذاری بسیار خوبی برای ارتقای سیستم رایانهای شما به حساب میآیند.
منبع: زومیت